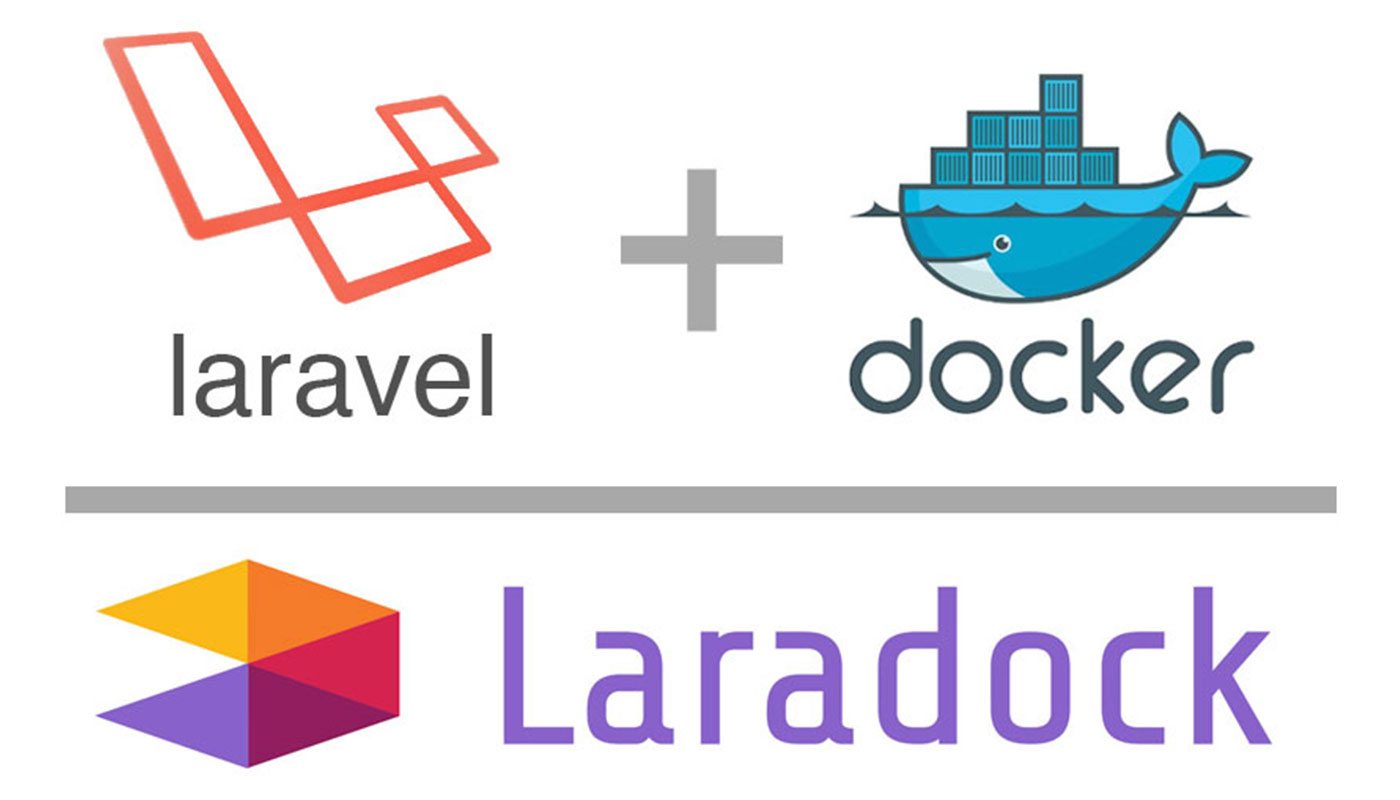こんにちはみんな! (^o^)/
Halo, kali ini saya akan berbagi cara setup lingkungan kerja laravel menggunakan docker atau biasa disebut Laradock. Apa keuntungannya jika kita memakai laradock ?
Kalau untuk saya sendiri pada sisi kepraktisannya, dimana semua kebutuhan untuk lingkungan laravel sudah disediakan oleh laradock dan juga lingkungan kerja atau servernya memakai container didalam docker.
Jadi jika ada masalah tidak mempengaruhi sistem linux karena si server untuk laravel ada didalam container docker.
Keuntungan yang lain lingkungan kerja dalam conatiner laradock sudah terdapat tools seperti : PHP CLI - Composer - Git - Linuxbrew - Node - V8JS - Gulp - SQLite - xDebug - Envoy - Deployer - Vim - Yarn - SOAP - Drush. Sehingga kita tidak perlu menginstall satu" lagi.
Untuk fitur laradock bisa dilihat pada situs Laradock.
Jika masih bingung lebih baik dicoba saja, nanti pasti kamu akan mengerti enaknya lingkungan laradock ini hhe.
Install GIT
Pertama kamu install git dengan cara ketikan perintah berikut pada terminal
sudo apt install git
Tunggu sampai selesai, jika sudah cek instalasi git dengan ketik perintah berikut pada terminal
git --version
Maka akan tampil seperti berikut 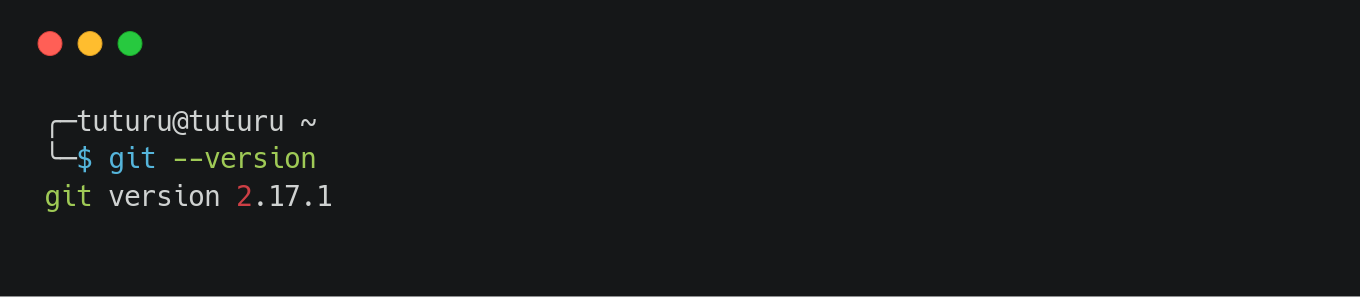
Install Docker
Untuk instalasi Docker pada Ubuntu silahkan cek post saya Instalasi Docker.
Jika kamu menggunakan selain Ubuntu 16.04 tinggal diedit saja pada bagian xenial dengan versi Ubuntu kamu
$ sudo add-apt-repository \
"deb [arch=amd64] https://download.docker.com/linux/ubuntu \
$(xenial) \
stable"
Misal ubuntu 18.04 maka bionic dan seterusnya.
Cek instalasi docker dengan perintah docker maka akan seperti ini 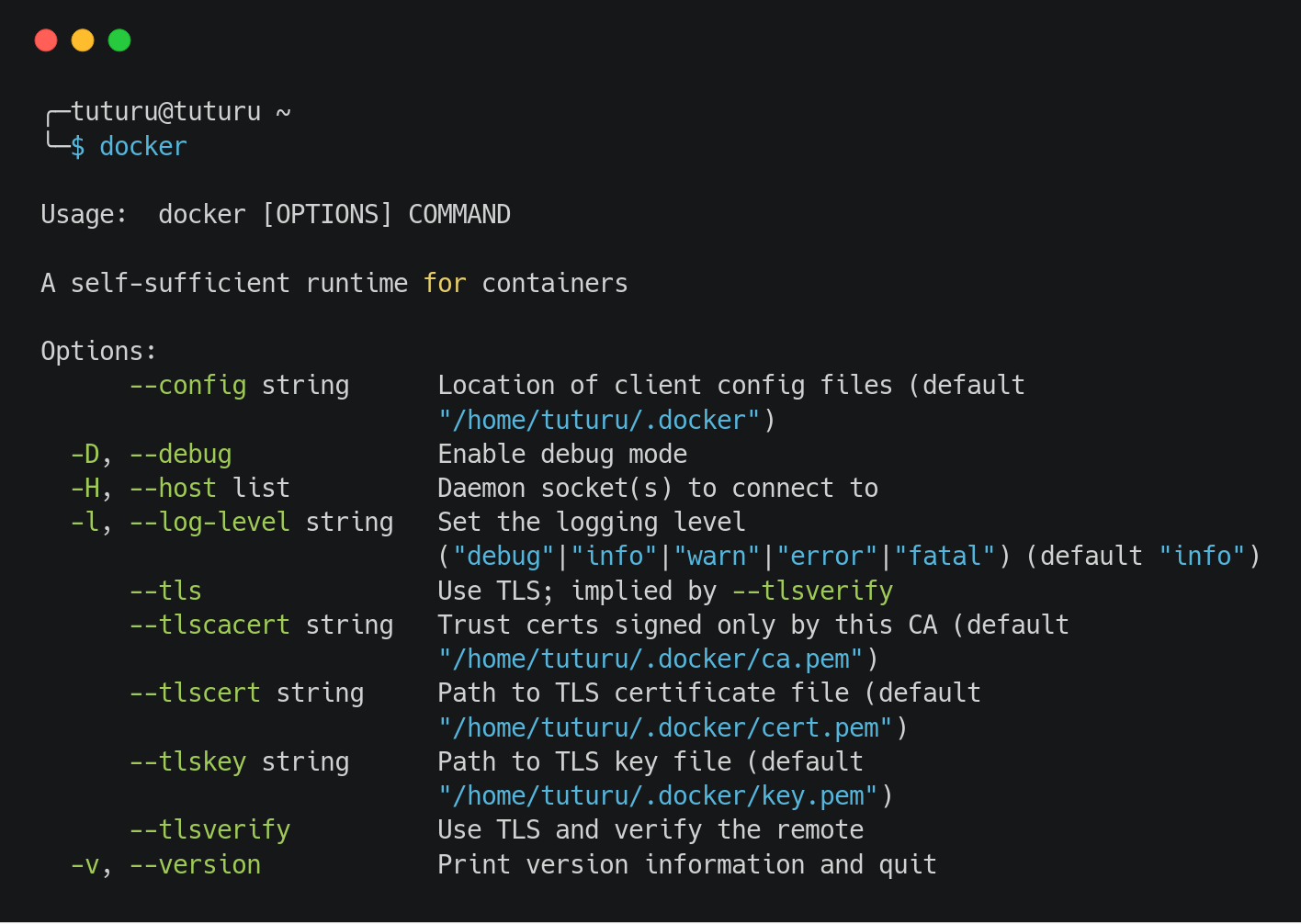
Install Docker Compose
- Buka terminal console dan ketikan perintah
sudo curl -L https://github.com/docker/compose/releases/download/1.23.1/docker-compose-$(uname -s)-$(uname -m) -o /usr/local/bin/docker-compose
- Ubah
docker-composemenjadi executable
sudo chmod +x /usr/local/bin/docker-compose
- Cek instalasi
docker-composedengan cara
docker-compose --version
Jika berhasil hasilnya seperti ini 
Workspace Laravel
Nah jika kita sudah menyiapkan git, docker dan juga docker compose sekarang kita menyiapkan lingkungan kerja laravel kita.
Masih semangat kan ??? 😁
- Buat folder untuk lingkungan kerja laradock dengan cara buka terminal dan ketik
mkdir laravel-projects
Masuk kedalam directory tersebut
cd laravel-projects
- Clone laradock dengan ketik perintah berikut pada terminal
git clone https://github.com/Laradock/laradock.git
Tunggu proses cloning sampai selesai. 3. Masuk ke folder laradock yang sudah dicloning dengan cara
cd laradock
- Copy file env-example dan simpan dengan nama .env
mv env-example .env
- Aktifkan container laradock nya
docker-compose up -d nginx mysql phpmyadmin redis workspace
Biasanya ini memakan waktu agak lama tergantung koneksi internet. Tapi ini cuma dilakukan diawal, nantinya kita kamu tidak perlu mendownload lagi jika mengaktifkan container selanjutnya.
- Buka file .env kemudian tambahkan script berikut
DB_HOST=mysql
REDIS_HOST=redis
QUEUE_HOST=beanstalkd
- Masih dalam directory
laravel-projects/laradock, jalankan perintah berikut untuk masuk ke container yang telah dibuat.
docker-compose exec --user=laradock workspace bash
Jika sudah masuk ke container workspace yang sudah kita buat seperti ini  Pastikan posisi sudah berada pada
Pastikan posisi sudah berada pada /var/www/ didalam laradock container seperti diatas ya. Selanjutnya kita buat directory public dimana di dalam directory ini lah kita akan menginstall laravel kita. Buat directory public dan masuk ke dalam directorynya dengan cara
mkdir public
cd public
Instalasi Laravel
Untuk instalasi laravel membutuhkan composer tapi pada lingkungan laradock sudah tersedia semua jadi tinggal pakai saja 😁. Pastikan posisi sudah berada di container laradock dan sudah masuk directory /var/www/public.
- Lalu ketikan perintah berikut untuk instalasi laravel installer
composer global require "laravel/installer"
Tunggu proses sampai selesai. Biasanya butuh waktu tergantung koneksi jaringan kita.
- Setelah selesai, sekarang kita buat aplikasi laravelnya. Ketik perintah ini
laravel new blog
blog disini silahkan ganti dengan nama project/aplikasi kamu.
- Jika sudah silahkan buka browser arahkan ke alamat http://localhost/blog/public. Jika berhasil maka tampilan akan seperti ini
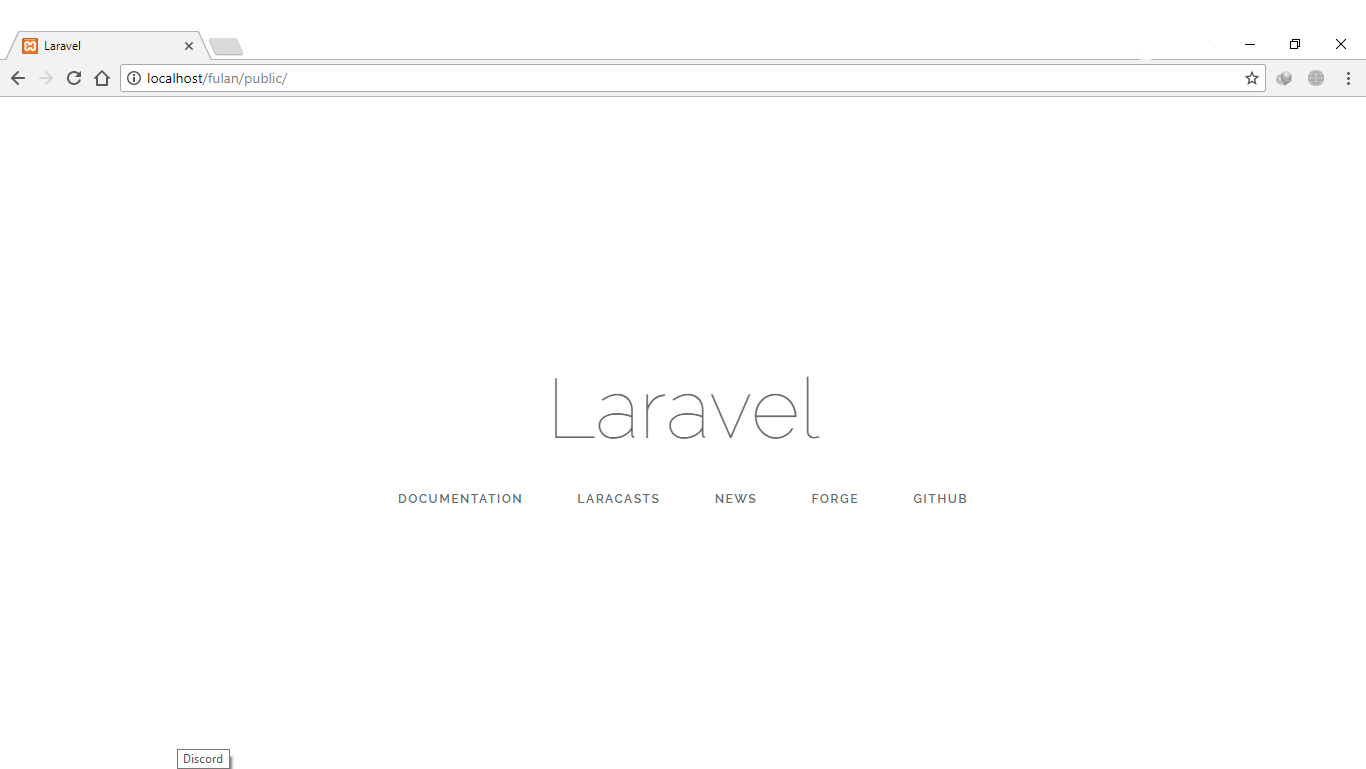
Semoga catatan belajar saya ini bermanfaat.
 じゃ、また ヾ(^-^)ノ
じゃ、また ヾ(^-^)ノ